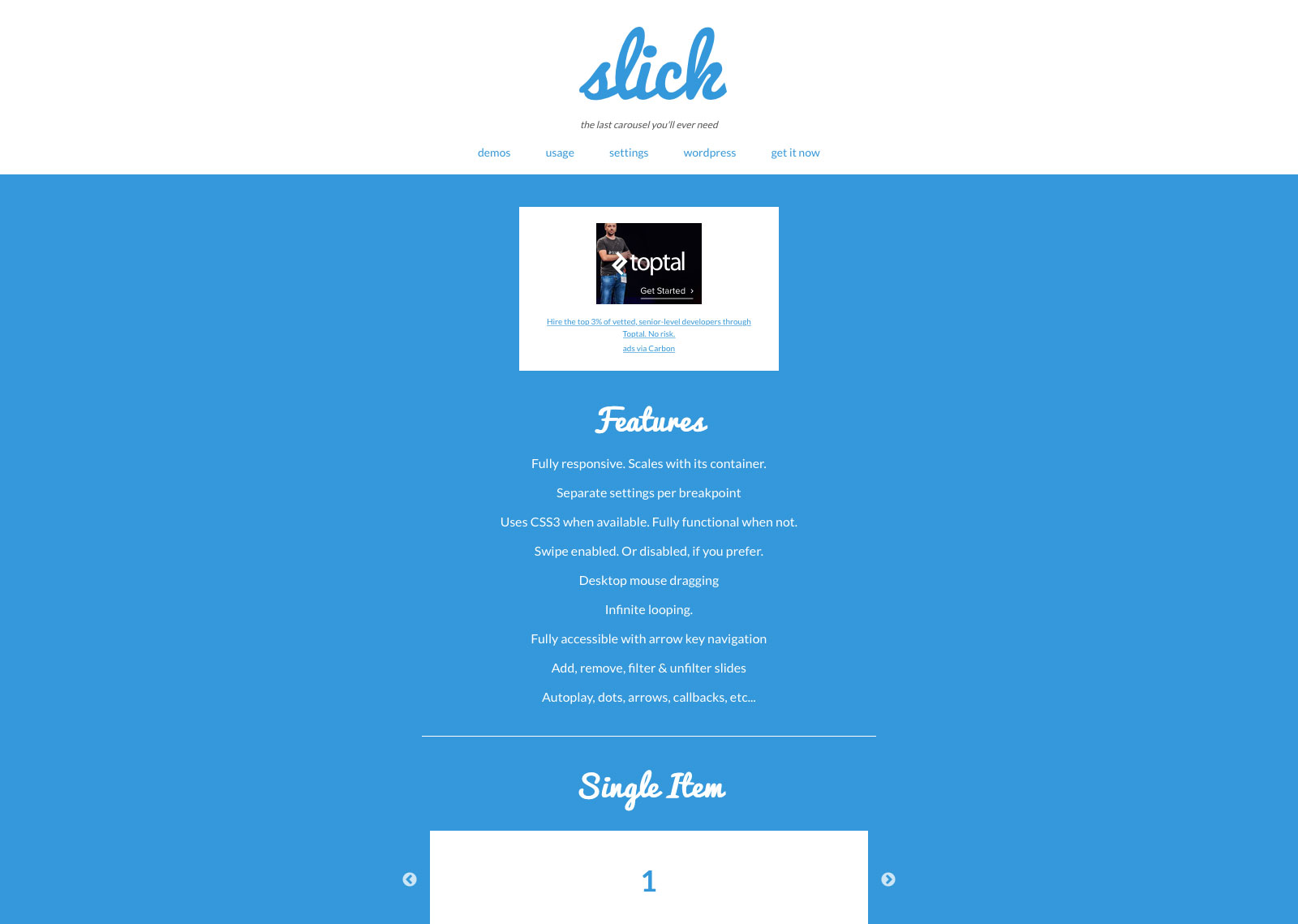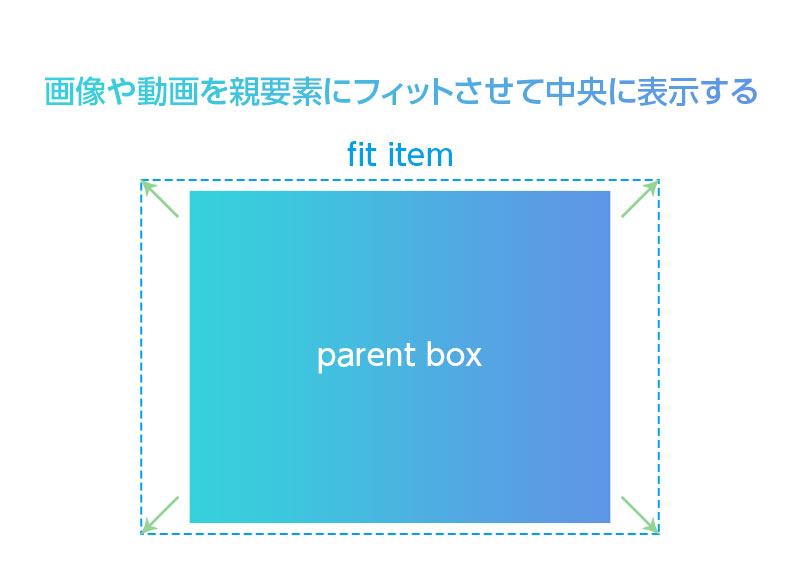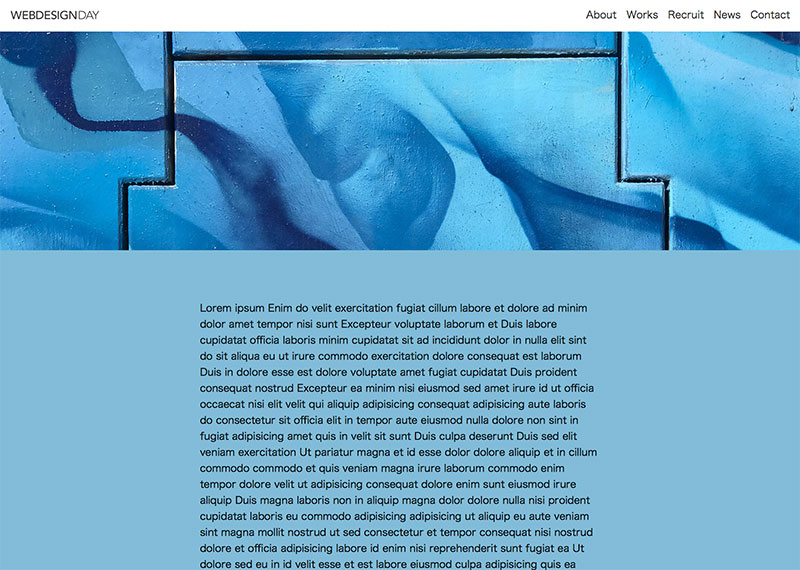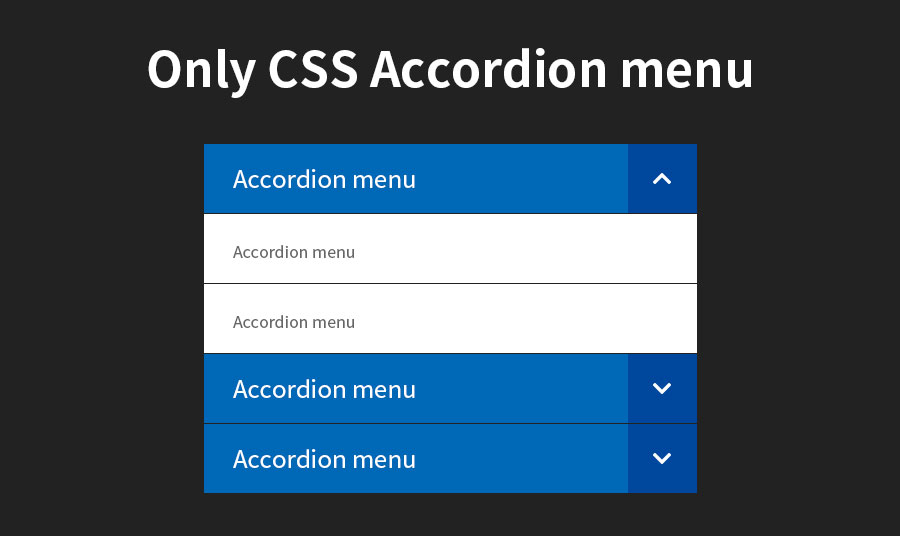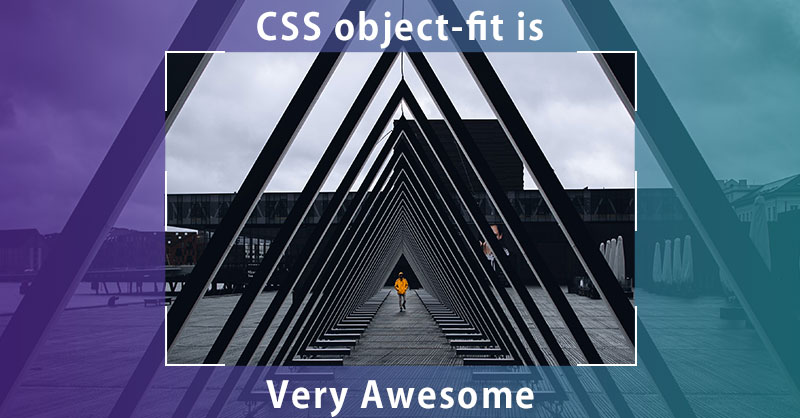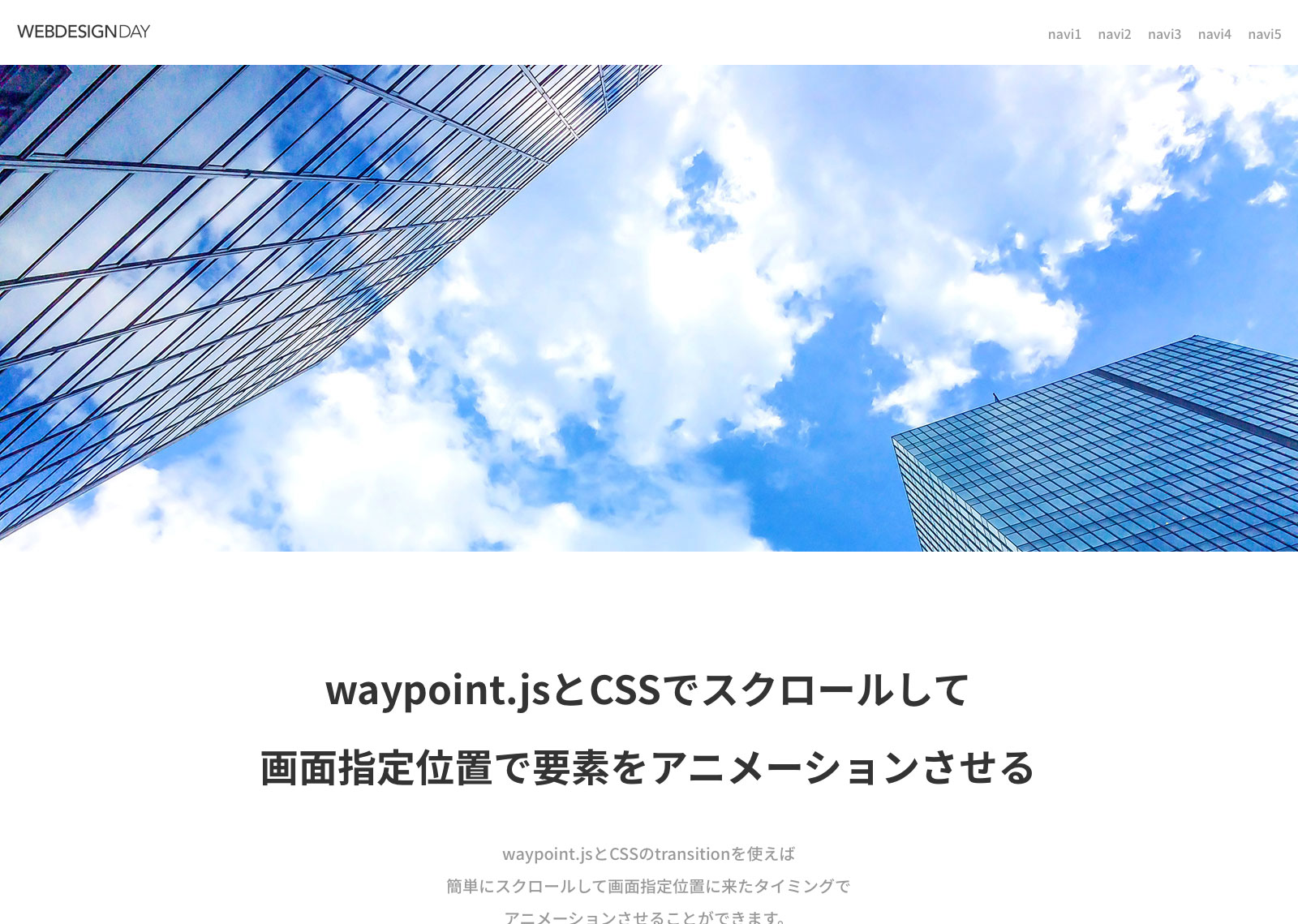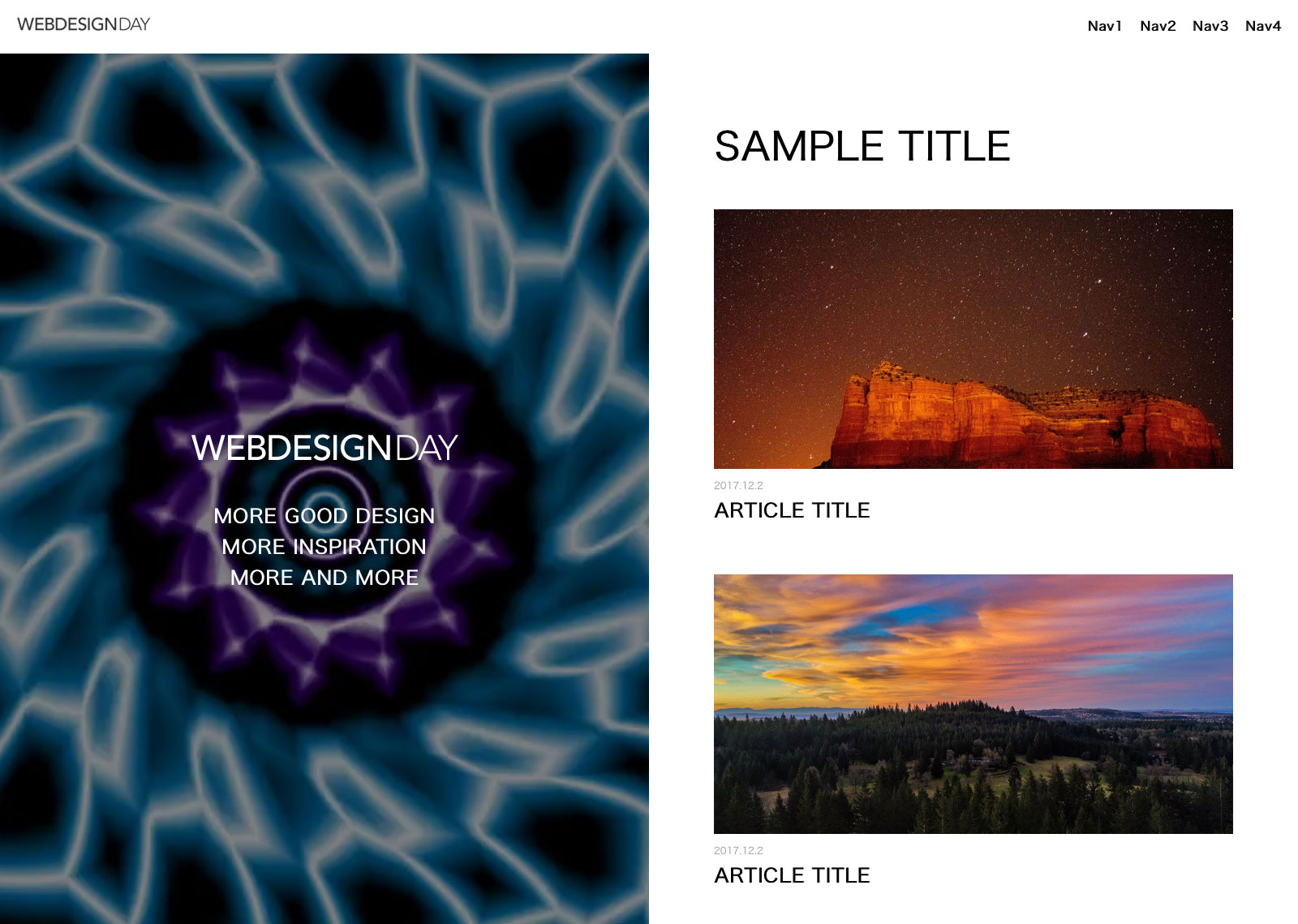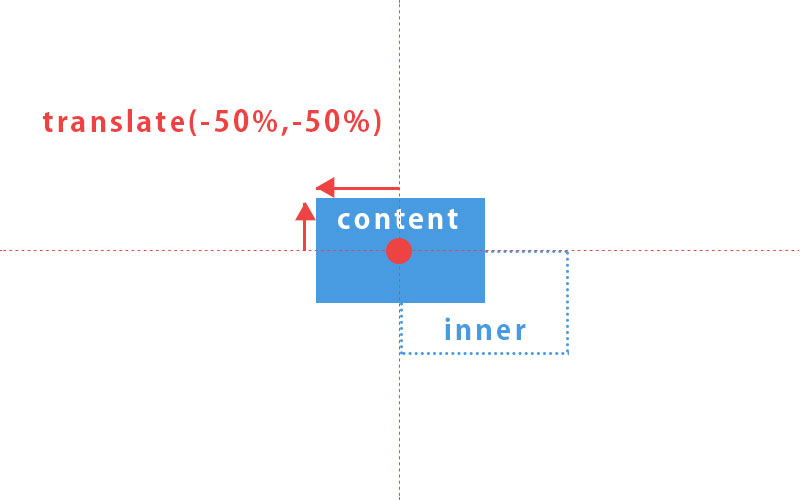世の中にはたくさんのスライダープラグインがありますが、今回はレスポンシブ・タッチデバイスに対応、オプション設定も豊富なスライダープラグイン「slick」の使い方を詳しく解説していきます。
slickの機能概要
- レスポンシブ対応
- ブレークポイントごとに別々の設定が可能
- スワイプ・マウスドラッグ可能
- 無限ループ
- スライドの追加、削除、フィルタリング、除外など
導入
ファイルのダウンロード
まずは公式サイトからファイルをダウンロードします。
または、以前紹介した「jsDelivr」というサイトにもCDNでホストされています。
(ちなみに2017年11月時点ではslickが1位です。)
jsDelivrの使い方はこちらの記事をチェックしてみてください。
設置するファイル
- ajax-loader.gif
- fonts(フォルダ)
- slick-theme.css
- slick.css
- slick.min.js
HTML
<link href="js/slick-theme.css" rel="stylesheet" type="text/css"> <link href="js/slick.css" rel="stylesheet" type="text/css"> <script src="https://cdn.jsdelivr.net/npm/jquery@3/dist/jquery.min.js"></script> <script type="text/javascript" src="js/slick.min.js"></script>
CSSファイルの後にslickを設置します。jQuery本体を設置するのも忘れずに。
slickの基本な使い方
HTML
<ul class="slider">
<li><a href="#"><img src="images/01.jpg" alt="image01"></a></li>
<li><a href="#"><img src="images/02.jpg" alt="image02"></a></li>
<li><a href="#"><img src="images/03.jpg" alt="image03"></a></li>
<li><a href="#"><img src="images/04.jpg" alt="image04"></a></li>
<li><a href="#"><img src="images/05.jpg" alt="image05"></a></li>
<li><a href="#"><img src="images/06.jpg" alt="image06"></a></li>
<li><a href="#"><img src="images/07.jpg" alt="image07"></a></li>
<li><a href="#"><img src="images/08.jpg" alt="image08"></a></li>
</ul>
「slider」クラスにスライドを設定していきます。
jQuery
$('.slider').slick();
基本的なスライダーならたったこの1行です。
オプションを設定しないとあまりにあれなんで代表的なオプションを設定していきます。
$('.slider').slick({
autoplay:true,
autoplaySpeed:5000,
dots:true,
});
1行目 「autoplay」で自動再生を設定
2行目 「autoplaySpeed」で自動再生のスライド切り替えの時間を設定
3行目 「dots」でインジケーターを表示
CSS
.slider{
margin: 100px auto;
width: 80%;
}
.slider img{
height: auto;
width: 100%;
}
/*slick setting*/
.slick-prev:before,
.slick-next:before {
color: #000;
}
12行目 左右の矢印ボタンはアイコンフォントになっていて、しかもフォントカラーが白になっています。サイトが白背景だと「ボタンがない!」と焦ることになります。なのでわかりやすく黒にしました。
カスタマイズ
基本はできましたので、ここから色々やってみましょう。
最後の方に載せますが、ものすごい数のオプションがあります。全てをやっていくと大変なことになるので、代表的な設定でカスタマイズしていきます。
複数の画像を表示
jQuery
$('.slider').slick({
autoplay:true,
autoplaySpeed:5000,
dots:true,
slidesToShow:2,
slidesToScroll:2
});
5行目 「slidesToShow」で表示するスライドの数を設定します。
6行目 「 slidesToScroll 」で一度にスクロールするスライドの数も設定できます。
サムネイル付き
HTML
<ul class="slider"> <li><a href="#"><img src="images/01.jpg" alt="image01"></a></li> <li><a href="#"><img src="images/02.jpg" alt="image02"></a></li> <li><a href="#"><img src="images/03.jpg" alt="image03"></a></li> <li><a href="#"><img src="images/04.jpg" alt="image04"></a></li> <li><a href="#"><img src="images/05.jpg" alt="image05"></a></li> <li><a href="#"><img src="images/06.jpg" alt="image06"></a></li> <li><a href="#"><img src="images/07.jpg" alt="image07"></a></li> <li><a href="#"><img src="images/08.jpg" alt="image08"></a></li> </ul> <ul class="thumb"> <li><a href="#"><img src="images/01.jpg" alt="image01"></a></li> <li><a href="#"><img src="images/02.jpg" alt="image02"></a></li> <li><a href="#"><img src="images/03.jpg" alt="image03"></a></li> <li><a href="#"><img src="images/04.jpg" alt="image04"></a></li> <li><a href="#"><img src="images/05.jpg" alt="image05"></a></li> <li><a href="#"><img src="images/06.jpg" alt="image06"></a></li> <li><a href="#"><img src="images/07.jpg" alt="image07"></a></li> <li><a href="#"><img src="images/08.jpg" alt="image08"></a></li> </ul>
サムネイル用に「thumb」というリストを追加しました。
jQuery
$('.slider').slick({
arrows:false,
asNavFor:'.thumb',
});
$('.thumb').slick({
asNavFor:'.slider',
focusOnSelect: true,
slidesToShow:4,
slidesToScroll:1
});
3,6行目 サムネイル付きスライダーのポイントは「asNavFor」で本体とサムネイルをリンクさせることです。
7行目 サムネイル画像をクリックして本体をスライドさせたい場合はサムネイルに「focusOnSelect:true」を設定します。
センターモード
jQuery
$('.slider').slick({
centerMode: true,
centerPadding: '100px',
dots:true,
focusOnSelect:true,
});
2行目 「centerMode」をtrueに設定するとセンターモードになります。
3行目 また「centerPadding」で両端の見切れるスライドの幅をピクセルで指定できます。
ちなみに、センターモード時は「slidesToshow」に1以上を設定しても1になります。
レスポンシブ
jQuery
$('.slider').slick({
autoplay:true,
autoplaySpeed:5000,
dots:true,
slidesToShow:4,
responsive:[
{
breakpoint: 1024,
settings:{
slidesToShow:3,
}
},
{
breakpoint: 768,
settings:{
slidesToShow:2,
}
},
{
breakpoint: 480,
settings:{
slidesToShow:1,
}
},
]
});
6行目 「responsive」で設定していきます。「responsive」は配列になっています。
8,14,20行目 「responsive」の配列の中に、「breakpoint」で設定したいブレイクポイントを設定していきます。
9,15,21行目 「settings」で画面サイズがブレイクポイントで設定した範囲内になったら振り分ける処理を設定します。
「responsive」は他よりとっつきにくい印象がありますが、覚えてしまうとすごく便利なオプションです。
ブラウザの幅を狭くしていくと、設定したブレイクポイントでスライドの数が変わります。
画像遅延読み込み
ロード時に画像を全て読み込まないように設定できます。スライドするタイミングで読み込みますので、画像のファイルサイズが大きい場合に有効です。
HTML
<ul class="slider">
<li><a href="#"><img data-lazy="images/01.jpg" alt="image01"></a></li>
<li><a href="#"><img data-lazy="images/02.jpg" alt="image02"></a></li>
<li><a href="#"><img data-lazy="images/03.jpg" alt="image03"></a></li>
<li><a href="#"><img data-lazy="images/04.jpg" alt="image04"></a></li>
</ul>
こちらはオプションではなく、画像の「src」属性の変わりに「data-lazy」属性に画像のパスを設定します。
(画像のファイルサイズを大きめにしています。)
画像遅延読み込みなし
画像遅延読み込みあり
あまり違いはわからないと思いますが、読み込まれたファイルを見ると「画像遅延読み込みなし」は01〜04.jpgまで全て読み込むのに対して、「画像遅延読み込みあり」は01.jpgのみとなっています。
読み込み完了後に表示する
先ほど同様、画像のファイルサイズが大きい場合、最初に崩れた表示になってしまい、少し遅れて正常に表示される場合があります。カッコ悪いので読み込みが完了してから表示するようにします。
slickは読み込みが完了すると「slick-initialized」というクラスをつけてくれるのでこれを利用します。
CSS
.slider{
margin: 100px auto;
width: 80%;
opacity: 0;
transition: 3s;
}
.slick-initialized{
opacity: 1
}
4行目 「slider」に「opacity: 0;」を設定して表示されないようにします。
5行目 わかりやすいように「 transition: 3s;」で3秒かけてアニメーションするようにしました。
8行目 読み込み完了後に付与される「slick-initialized」に「opacity: 1」を設定して表示します。
オプション
オプションの設定は下記になります。
$(selector).slick({
//設定したいオプションを設定
});
| オプション | 説明 | 初期値 |
|---|---|---|
| accessibility | タブと矢印キーのナビゲーションを有効にするか。 | true |
| adaptiveHeight | スライダーの高さを現在のスライドの高さに設定。 | false |
| autoplay | 自動再生を有効にするか。 | false |
| autoplaySpeed | 自動再生のスライド切り替えまでの時間をミリ秒で設定。 | 3000 |
| arrows | スライドの左右の矢印ボタンを表示するか。 | true |
| asNavFor | スライダを他のスライダのナビゲーションに設定。クラス名かID名 | null |
| appendArrows | スライドの左右の矢印ボタンを挿入する場所を変更する。セレクタ、htmlString、配列、要素、jQueryオブジェクト | $(element) |
| appendDots | スライドのドットインジケーターを挿入する場所を変更する。セレクタ、htmlString、配列、要素、jQueryオブジェクト | $(element) |
| prevArrow | 左の矢印ボタンのHTMLをカスタマイズ。 | <button type=”button” class=”slick-prev”>Previous</button> |
| nextArrow | 右の矢印ボタンのHTMLをカスタマイズ。 | <button type=”button” class=”slick-next”>Next</button> |
| centerMode | スライドを中心に表示して部分的に前後のスライドが見えるように設定。 奇数番号のスライドに使用。 | false |
| centerPadding | センターモード時のサイドパディング。見切れるスライドの幅。’px’または’%’。 | 50px |
| cssEase | CSS3アニメーションイージングを設定。 | ease |
| customPaging | dots:trueのとき、ドットをカスタマイズ。 | n/a |
| dots | ドットインジケーターを表示するか。 | false |
| dotsClass | ドットインジケーターのクラス名を設定。 | slick-dots |
| draggable | マウスでのドラッグを有効にするか。 | true |
| fade | スライダーの切り替えをスライドではなくフェイドインにするか。 | false |
| focusOnSelect | クリックでのスライド切り替えを有効にするか。 | false |
| easing | jQueryアニメーションイージングを追加。 | linear |
| edgeFriction | infinite:falseのときに最初と最後のスライドをスワイプした時のフリクション値を設定。 | 0.15 |
| infinite | スライドのループを有効にするか。 | true |
| initialSlide | スライドの開始番号。 | 0 |
| lazyLoad | 画像の遅延読み込みを設定。’ondemand’もしくは’progressive’。 | ondemand |
| mobileFirst | レスポンシブの設定でモバイルの計算を優先させる。 | false |
| pauseOnFocus | 自動再生時にスライドにフォーカスした際、自動再生をストップさせるか。 | true |
| pauseOnHover | 自動再生時にスライドにマウスオーバーした際、自動再生をストップさせるか。 | true |
| pauseOnDotsHover | 自動再生時にドットインジケーターにマウスオーバーした際、自動再生をストップさせるか。 | false |
| respondTo | レスポンシブの基準を設定。’window’もしくは’slider’もしくは’min’) | window |
| responsive | breakpointで設定したいブレイクポイントを設定。settingsで画面サイズがブレイクポイントで設定した範囲内になったら振り分ける処理を設定 | none |
| rows | スライドの行数を設定。slidesPerRowを使用して、各行に含めるスライドの数を設定。 | 1 |
| slide | スライドとして使用する要素を設定。 | ” |
| slidesPerRow | rowsオプションで2以上が設定されている際、各行にいくつのスライドを表示するか設定。 | 1 |
| slidesToShow | 表示するスライド数を設定。 | 1 |
| slidesToScroll | スクロールするスライド数を設定。 | 1 |
| speed | スライド/フェードアニメーションの速度を設定。 | 300 |
| swipe | スワイプを有効にするか。 | true |
| swipeToSlide | slidesToScrollの設定に関係なく、ユーザーがスライドを直接ドラッグまたはスワイプした場合は1スライドずつ動かす。 | false |
| touchMove | タッチでスライドさせるか。 | true |
| touchThreshold | スワイプでスライドさせる距離を設定。(1 / touchThreshold)*スライダの幅。 | 5 |
| useCSS | CSS traditionを有効にするか。 | true |
| useTransform | CSS transformを有効にするか。 | true |
| variableWidth | 可変幅のスライドにするか。(スライドの幅をバラバラにするか。) | false |
| vertical | 垂直スライドモードにするか。 | false |
| verticalSwiping | 垂直のスワイプを有効にするか。 | false |
| rtl | スライダの方向を右から左に変更するか。(right to left) | false |
| waitForAnimate | スライドアニメーション中にスライドを前後させる要求を無視するか | true |
| zIndex | スライドの重なり順。 | 1000 |
イベント
イベントの取得のやり方は下記になります。
$(selector).on('eventname',function(){
//行いたい処理
});
| afterChange | スライド後に発生 |
|---|---|
| beforeChange | スライド前に発生 |
| breakpoint | 設定したブレークポイントの範囲内になったら発生 |
| destroy | スライダーを解除(unslick)した時に発生 |
| edge | infinite:falseのとき最初と最後のスライドをドラッグした時に発生 |
| init | 最初の初期化後に発生 |
| reInit | すべての再初期化後に発生 |
| setPosition | 位置/サイズの変更後に発生 |
| swipe | スワイプ/ドラッグ後に発生 |
| lazyLoaded | 画像遅延ロード後に発生 |
| lazyLoadError | イメージの読み込みが失敗した後に発生 |
「init」、「afterChange」、「beforeChange」を使ってサンプル作成しました。スライドの中にテキストを入れてアニメーションさせるよく見るやつです。
HTML
<ul class="slider"> <li class="slide"> <a class="slide__link" href="#"> <img src="images/01.jpg" alt="image01"> <span class="slide__content-wrap"> <span class="slide__content"> <h2 class="slide__title">slider1 text here!</h2> <p class="slide__text"> Lorem ipsum dolor sit amet, 以下省略 </p> </span> </span> </a> </li> <!--以下省略--> </ul>
6行目 「slide__content」に「on」クラスをつけたり外したりしてアニメーションさせます。
CSS
.slider{
margin: 100px auto;
width: 80%;
}
.slide{
position: relative;
}
.slide__link{
color: #fff;
text-align: center;
}
.slide img{
height: auto;
width: 100%;
}
.slide__content-wrap{
left: 50%;
position: absolute;
top: 50%;
}
.slide__content{
display: block;
opacity: 0;
transform: translate(-50%,20%);
transition: 0s;
}
.slide__content.on{
opacity: 1;
transform: translate(-50%,-50%);
transition: .5s;
}
.slide__title{
font-size: 48px;
}
/*slick setting*/
.slick-prev:before,
.slick-next:before{
color: #000;
}
21行目 「.slide__content」を「opacity: 0;」で見えなくしておきます。また、transform: translate(-50%,20%);で下に移動しておきます。
27行目 jQueryで「.slide__content」に「on」クラスを付与し、「opacity」と「transform」をアニメーションさせます。
jQuery
$('.slider').on('init',function(){
$('.slide__content').addClass('on');
});
$('.slider').slick({
autoplay:true,
autoplaySpeed:5000,
dots:true,
});
$('.slider').on('beforeChange',function(){
$('.slide__content').removeClass('on');
});
$('.slider').on('afterChange',function(){
$('.slide__content').addClass('on');
});
9行目 「beforeChange」でスライドが移動する前に「on」クラスを削除。
12行目 「afterChange」でスライドが移動が完了したら「on」クラスを付与。
1行目 これだけだとロード時に最初のスライドのテキストがアニメーションしません。ですので「init」でスライダーが初期化されたタイミングでも「on」クラスを付与します。
「init」のイベント取得で注意しないとならないのは$(‘.slider’).slick()」の前で書かないと取得できないという点です。
メソッド
メソッドを使用したサンプルです。
slickCurrentSlide
現在のスライドインデックスを取得
$('.button').on('click',function(){
console.log($('.slider').slick('slickCurrentSlide'));
});
slickGoTo
指定したスライドへ移動
$('.button').on('click',function(){
$('.slider').slick('slickGoTo',2);
});
slickNext
次のスライドへ移動
$('.button').on('click',function(){
$('.slider').slick('slickNext');
});
slickPrev
前のスライドへ移動
$('.button').on('click',function(){
$('.slider').slick('slickPrev');
});
slickPause
スライドの自動再生を一時停止
$('.button').on('click',function(){
$('.slider').slick('slickPause');
});
slickPlay
スライドの自動再生を再開
$('.button').on('click',function(){
$('.slider').slick('slickPlay');
});
slickAdd
スライドを追加。インデックスの指定がない場合は末尾へ。インデックス(n)を指定した場合はn番目へ。addBeforeが設定されている場合は前に追加されます。
先頭にスライドを追加
$('.button').on('click',function(){
$('.slider').slick('slickAdd', '<li>追加スライド</li>',0,'addBefore');
});
末尾にスライドを追加
$('.button').on('click',function(){
$('.slider').slick('slickAdd', '<li>追加スライド</li>');
});
2番目の後にスライドを追加(0から数えて2番目の後)
$('.button').on('click',function(){
$('.slider').slick('slickAdd', '<li>追加スライド</li>',2);
});
2番目の前にスライドを追加(0から数えて2番目の前)
$('.button').on('click',function(){
$('.slider').slick('slickAdd', '<li>追加スライド</li>',n,'addBefore');
});
slickRemove
スライドを削除。インデックスの指定をしない場合は、removeBefore(true/false)で先頭(true)か末尾(末尾)を削除。インデックス(n)を指定した場合はn番目を削除。removeBefore(true)が設定されている場合は前のスライドを削除。
先頭のスライドを削除
$('.button').on('click',function(){
$('.slider').slick('slickRemove',true);
});
末尾のスライドを削除
$('.button').on('click',function(){
$('.slider').slick('slickRemove',false);
});
2番目のスライドを削除(0から数えて2番目)
$('.button').on('click',function(){
$('.slider').slick('slickRemove',2);
});
2番目の前のスライドを削除(0から数えて2番目の前)
$('.button').on('click',function(){
$('.slider').slick('slickRemove',2,true);
});
slickFilter
jQueryのfilterを使用してスライドをフィルタリング
奇数のスライドを表示
$('.button').on('click',function(){
$('.slider').slick('slickFilter',':odd');
});
.filterクラスのスライドだけ表示
$('.button').on('click',function(){
$('.slider').slick('slickFilter','.filter');
});
slickUnfilter
適用されたフィルタリングを解除
$('.button').on('click',function(){
$('.slider').slick('slickUnfilter');
});
slickGetOption
指定したオプションの値を取得
$('.button').on('click',function(){
console.log($('.slider').slick('slickGetOption','autoplay'));
});
slickSetOption
指定したオプション値を設定(第4引数をtrueにするとリアルタイムに反映)
$('.button').on('click',function(){
$('.slider').slick('slickSetOption','autoplay',false,true);
});
unslick
スライダーを解除
$('.button').on('click',function(){
$('.slider').slick('unslick');
});
getSlick
スライダーを取得
$('.button').on('click',function(){
console.log($('.slider').slick('getSlick'));
});
それでは良いWEBデザイン日和を!Have a nice WEBDESIGNDAY!